|
|
||

| ||
Please click "Survey options" and then choose "Security" . Then you will find the choise of "prevent multiple submissions".

You may be need Qualtrics ID when using API or in other cases. The Qualtrics IDs can be found in your account based on the following steps:
1. Click the user settings icon in the top-right corner of your account.
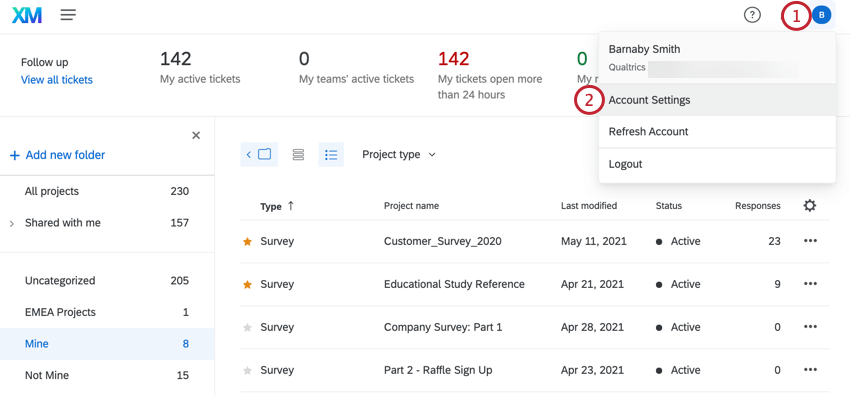
2. Please click "Switch to older version" if you cannot find Qualtrics IDs.

3. Then, click "Qualtrics IDs"
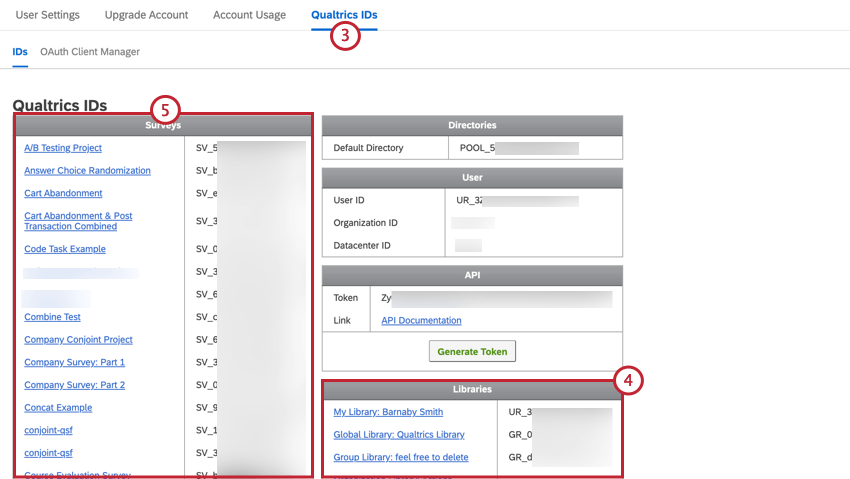
4.Click on any one of your Libraries to find IDs for contact lists (called “panels” here), messages, and other library content.
5. Click on the name of any survey to find IDs for questions, quotas, response sets, and subgroups. The survey’s ID is listed next to the survey name.
Images and texts are cited from Qualtrics. To learn more tips, please see https://www.qualtrics.com/support/integrations/api-integration/finding-qualtrics-ids/?b_no_inline=1

1. Place the questions for that survey page into their own question block.
2. Select the whole block (not just a question in the block) and then select Next/Previous button text.
3. Type new text for your buttons.
4. Click Save.
Images and texts are cited from Qualtrics, more information about Look & Feel, please see: https://www.qualtrics.com/support/survey-platform/survey-module/look-feel/general-look-feel-settings/